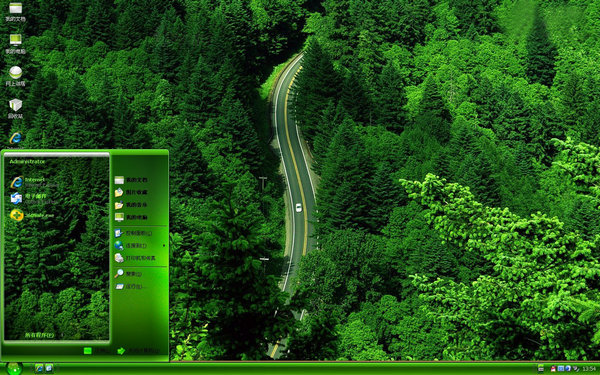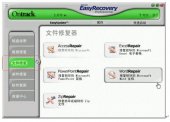fiddler2抓包数据工具全方位教程
更新时间:2012-05-16 发布者:小蔡
一、fiddler实用功能使用说明
1、fiddler捕获浏览器的会话:
能支持http代理的任意程序都能被fiddler捕获到,由于fiddler的运行机制就是监听本机上的8888端口的http代理,所以我们要将浏览器的IE代理设置为127.0.0.1:8888,我们就以360浏览器为例设置浏览器的代理:点击【工具】—【Internet选项】—【连接】—【局域网设置】,再点击代理服务器的【高级】按钮,将HTTP代理服务器地址改为127.0.0.1:8888。

2、使用fiddler捕获HTTPS会话:
默认情况下,fiddler是不会捕获https会话的,所以需要自行设置一下。启动软件,点击【工具】—【fiddler选项】,在弹出的新窗口中,点击HTTPS选项卡,将捕获HTTPS连接这一选项前面全打上勾,点击OK就操作成功了。如下图所示:

3、fiddler主界面介绍:
启动fiddler,我们就会看到该软件的主界面,软件窗口大体可以分为六大部分:菜单栏、工具栏、会话列表、命令行工具栏、HTTP Request显示栏、Http Response显示栏。让你在捕获数据的时候一目了然。

4、查看HTTP统计视图:
通常fiddler会话列表中会显示捕获的所有的http通信量,并以列表的形式展示出来,点击你想查看的一个或者多个会话,再点击软件右边的【统计】菜单,你就可以很轻松的查看到请求数、发送字节数等信息。如果你选择第一个请求和最后一个请求,还可以获得页面加载所消耗的总体时间,还可以从图表中分辩出那些请求耗时最多,从而可以对页面的访问速度进行优化。

5、QuickExec命令行的使用:
QuickExec命令行是会话列表下边的黑色区域,你可以在里面输入命令,回车之后即可执行你的命令,非常方便,在这里为大家介绍几个常用的命令:
help 打开官方的使用页面介绍,所有的命令都会列出来
cls 清屏 (Ctrl+x 也可以清屏)
select 选择会话的命令
?.png 用来选择png后缀的图片
bpu 截获request

6、如何在fiddler中设置断点修改Response:
主要有两种方法:
1、点击【设置】菜单—【自动断点】—【响应之后】,这种方法是中断所有的会话,如果你想消除断点的话,就点击【设置】—【自动断点】—【禁用】就可以了。
2、在QuickExec命令行中输入:“bpuafter 网址/会话名”,这种方法是中断某一具体的会话,如果想消除命令的话,在命令行中输入“bpuafter”。
7、如何在fiddler中创建AUTOResponder规则:
设置AUTOResponder规则的好处是允许你从本地返回文件,而不用将http request发送到服务器上。我们就以访问博客园网站为例说明一下该功能的用法。
1) 打开博客园首页,把博客园的LOGO图片保存在本地,并把图片修改一下。
2) 打开fiddler找到刚才我们有该LOGO图片的会话,然后点击软件右边的自动响应选项卡,在“Enable authomatic reponses”和“permit passthrought unmatched requests”前面都打上勾,将会话拖到“自动响应”列表框中。
3) 在右下角的Rule Editor的第二个文本框选择“Find a File……”,然后选择本地保存的图片,点击“SAVE”按钮保存就可以了。

8、fiddler的会话比较功能的使用:
选中两个会话,右键点击“Compare”,就可以利用WinDiff来比较两个会话有什么不同了。(注:使用这个功能的前提是你要安装有WinDiff)

9、fiddler还有编码小工具,下面我们来看一下应该怎么使用:
1)单击工具栏的“编码器”按钮
2)在弹出的新窗口中,你就可以操作了,如下图所示。

10、fiddler查询会话:
1)点击【编辑】菜单—【查询会话】或者使用快捷键Ctrl+F。
2)在弹出的新窗口中输入你要查询会话,点击“find session”按钮之后,你就会发现查询到的会话会用黄色标注出来。


11、如何在VS调试网站的时候使用Fiddler:
如果你想在用visual stuido 开发ASP.NET网站的时候也用Fiddler来分析HTTP, 但是默认的Fiddler是不能嗅探到localhost的网站。有两个方法可以供你选用:
1)你只要在localhost后面加个点号,Fiddler就能嗅探到。例如:原本ASP.NET的地址是 http://localhost:2391/Default.aspx, 加个点号后,变成 http://localhost.:2391/Default.aspx 之后就可以被fiddler捕获到了。

本文只为大家介绍fiddler的部分的主要功能的使用方法,因为fiddler真的功能太强大了,这里无法被全部罗列出来,如果你还有什么关于fiddler使用方法不明白的地方或者有什么建议,欢迎留言。
主题酷魅 版权所有 Copyright © 2002-2011 www.ztkm.com Inc. All Rights Reserved
以上内容系主题酷魅站提供的桌面属于借花散香,博众同乐。并且素有桌面主题版权归属原作者及其授权。恳求各位看客不要用作其他商业用途。