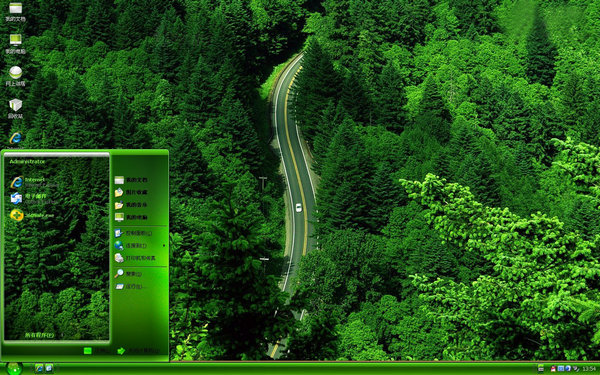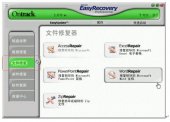Snip截图软件快捷使用操作一览
更新时间:2012-09-24 发布者:小蔡
Snip 支持的快捷键操作有截屏 (Control+Command+A)、撤销 (Command+Z)、恢复撤销 (Command+Shift+Z)。
怎么修改截屏的快捷键
打开【偏好设置】,光标落在快捷键的输入框后,直接按键盘进行设置。快捷键只支持由一到三个修饰键(shift/control/option/command)和一个字母或数字组合而成。
注:光标落在快捷键的输入框时,点击delete键,即可恢复默认的快捷键。
截屏时可添加哪些图形标记?
Snip 支持丰富的图形标记,包括矩形、椭圆、箭头、画刷、文本涂鸦。
为什么添加图形标记后就不可以移动和缩放当前截屏窗口?
添加图形标记前可以对当前截屏窗口进行任意的移动和缩放,一旦添加后截屏窗口就会保持固定不变,即使撤销掉所有的图形标记也不可改变其当前状态。
截屏后图片保存在哪里?
默认保存在桌面上。也可以在【偏好设置】中对图片保存位置进行修改。
截屏后怎么将图片保存下来?
截取屏幕后,在截取区域内双击光标或点击保存的图标,即可将图片保存到本地。
怎么才能移动已添加的图形标记?
当光标移动到图形标记上显示为手形时,点击即可选中图形标记,此时便可进行移动操作。
怎么才能对已添加的图形标记进行大小颜色等的修改?
当光标移动到图形标记上显示为双箭头或手形时,点击即可选中图形标记,此时可对其进行大小颜色等的修改。
注:画刷和文本涂鸦不支持缩放。
怎么修改已添加的文本内容?
当光标移动到文本上显示为手形时,双击后可进行编辑。
怎么修改截屏的快捷键
打开【偏好设置】,光标落在快捷键的输入框后,直接按键盘进行设置。快捷键只支持由一到三个修饰键(shift/control/option/command)和一个字母或数字组合而成。
注:光标落在快捷键的输入框时,点击delete键,即可恢复默认的快捷键。
截屏时可添加哪些图形标记?
Snip 支持丰富的图形标记,包括矩形、椭圆、箭头、画刷、文本涂鸦。
为什么添加图形标记后就不可以移动和缩放当前截屏窗口?
添加图形标记前可以对当前截屏窗口进行任意的移动和缩放,一旦添加后截屏窗口就会保持固定不变,即使撤销掉所有的图形标记也不可改变其当前状态。
截屏后图片保存在哪里?
默认保存在桌面上。也可以在【偏好设置】中对图片保存位置进行修改。
截屏后怎么将图片保存下来?
截取屏幕后,在截取区域内双击光标或点击保存的图标,即可将图片保存到本地。
怎么才能移动已添加的图形标记?
当光标移动到图形标记上显示为手形时,点击即可选中图形标记,此时便可进行移动操作。
怎么才能对已添加的图形标记进行大小颜色等的修改?
当光标移动到图形标记上显示为双箭头或手形时,点击即可选中图形标记,此时可对其进行大小颜色等的修改。
注:画刷和文本涂鸦不支持缩放。
怎么修改已添加的文本内容?
当光标移动到文本上显示为手形时,双击后可进行编辑。
上一篇:讯飞语音PC版使用教程
主题酷魅 版权所有 Copyright © 2002-2011 www.ztkm.com Inc. All Rights Reserved
以上内容系主题酷魅站提供的桌面属于借花散香,博众同乐。并且素有桌面主题版权归属原作者及其授权。恳求各位看客不要用作其他商业用途。